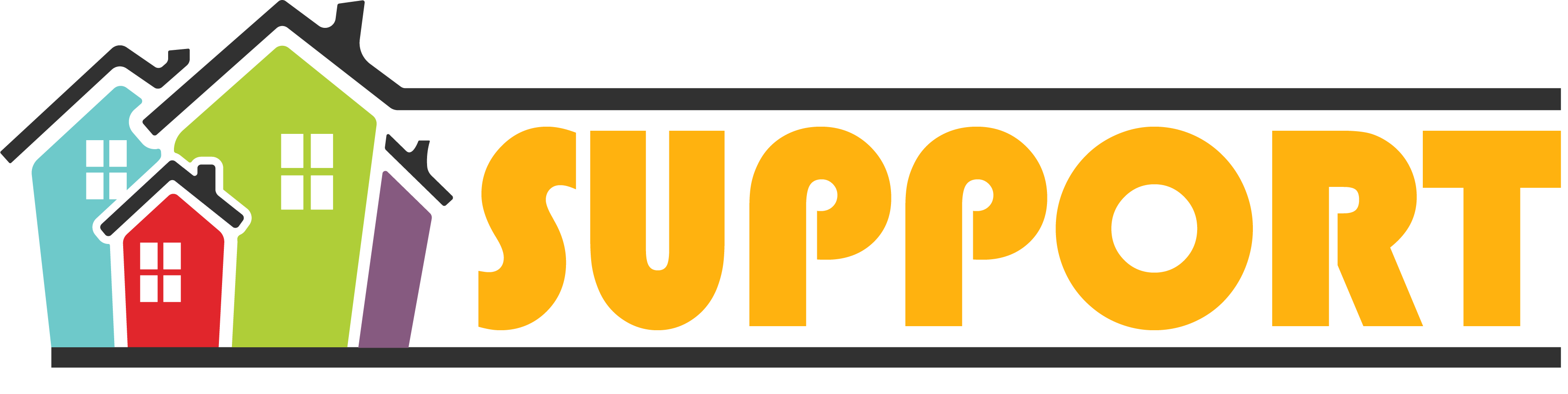How To Use Zoom
About
Zoom is a web-based video conferencing tool with a local, desktop client and a mobile app that allows users to meet online, with or without video. Zoom users can choose to record sessions, collaborate on projects, and share or annotate on one another’s screens, all with one easy-to-use platform. Zoom offers quality video, audio, and a wireless screen-sharing performance across Windows, Mac, Linux, iOS, Android, Blackberry, Zoom Rooms, and H.323/SIP room systems.
How Does It Work?
Joining a Meeting
- Go to Zoom.us
- Click the “Join a Meeting” tab. You can find the tab on the top right corner of the homepage
- When prompted, add your designated Meeting ID (The Meeting ID can be a 9, 10, or 11-Digit number). The Meeting ID should be provided by the host. 4. You’re in!
Start a Meeting
- Go to Zoom.us
- Toggle over the “Host a Meeting” tab on the top right hand corner 3. Choose whether you would like to keep video chat on or off
- Sign in using your login information or create a new account
- Launch the Zoom application and open
- Send out the meeting details, including the Meeting ID and/or link 7. You’ve created a meeting!
Sharing Your Screen
Zoom allows users to share their screen to the entire conference call!To do so, simply click “Share Screen” at the bottom of the window. Note: Only one person can use screen-share at a time, and one person must “Stop Sharing” before someone else can start sharing
- Sign in to the Zoom web portal as an administrator with the privilege to edit groups.
- In the navigation menu, click User Management then Group Management.
- Click the name of the group, then click the Settings tab.To stop sharing the screen, simply click “Stop Sharing.”
Enabling breakout rooms
Breakout rooms allow you to split your Zoom meeting in up to 50 separate sessions. The meeting host can choose to split the participants of the meeting into these separate sessions automatically or manually, or they can allow participants to select and enter breakout sessions as they please. The host can switch between sessions at any time.
Account settings
To enable the breakout room feature for all members of your organization:
- Sign in to the Zoom web portal as an administrator with the privilege to edit account settings.
- In the navigation menu, click Account Management then Account Settings.
- Navigate to the Breakout Room option on the Meeting tab and verify that the setting is enabled. If the setting is disabled, click the toggle to enable it. If a verification dialog displays, choose Turn On to verify the change.
- (Optional) Click the checkbox to allow meeting hosts to pre-assign participants to breakout rooms.
- (Optional) If you want to make this setting mandatory for all users in your account, click the lock icon, and then click Lock to confirm the setting.
Group settings
To enable the breakout room feature for all members of a specific group:
- Sign in to the Zoom web portal as an administrator with the privilege to edit groups.
- In the navigation menu, click User Management then Group Management.
- Click the name of the group, then click the Settings tab.
- Navigate to the Breakout Room option on the Meeting tab and verify that the setting is enabled. If the setting is disabled, click the toggle to enable it. If a verification dialog displays, choose Turn On to verify the change. Note: If the option is grayed out, it has been locked at the account level, and needs to be changed at that level.
- (Optional) Click the checkbox to allow meeting hosts to pre-assign participants to breakout rooms.
- (Optional) If you want to make this setting mandatory for all users in this group, click the lock icon , and then click Lock to confirm the setting.
User settings
To enable the breakout room feature for your own use:
- Sign in to the Zoom web portal.
- In the navigation menu, click Settings.
- Navigate to the Breakout Room option on the Meeting tab and verify that the setting is enabled. If the setting is disabled, click the toggle to enable it. If a verification dialog displays, choose Turn On to verify the change. Note: If the option is grayed out, it has been locked at either the Group or Account level, and you will need to contact your Zoom administrator.
- (Optional) Click the checkbox to allow meeting hosts to pre-assign participants to breakout rooms.
Using breakout rooms
After enabling breakout rooms, you can do the following:
- Participant in breakout rooms (participants)
- Manage breakout rooms (host)
- Pre-assign participants to breakout rooms (host)