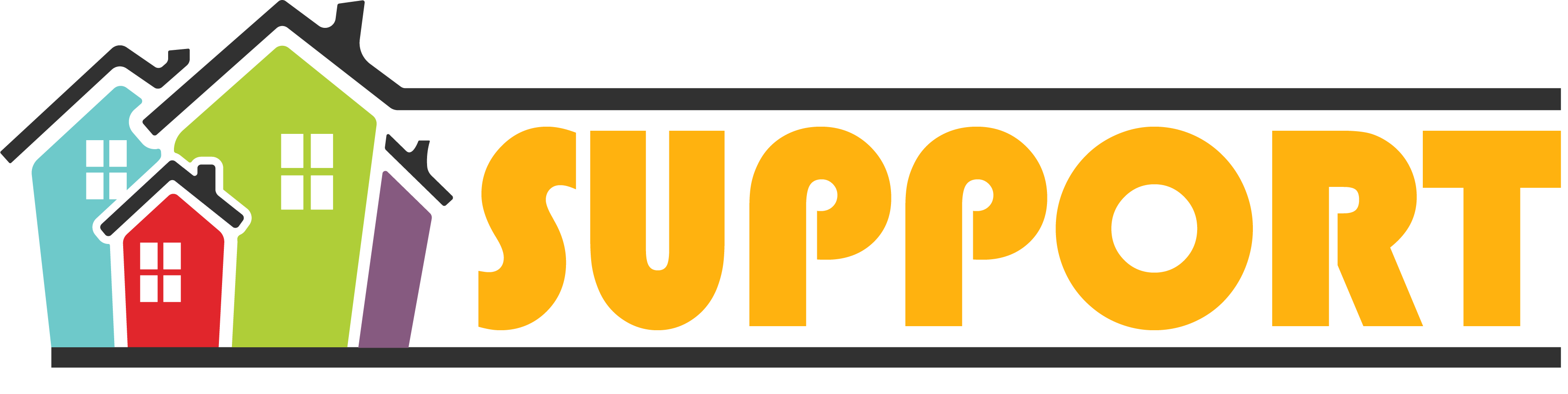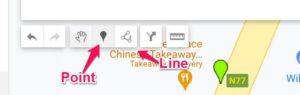Google’s My Maps
About
This is a tool which allows users to draw points and lines for key features on a map which is very useful when undertaking a town assessment. The tool allows users to
- Create any number of maps (e.g. maps for lighting assessments, cycling assessment, habitat assessment) Assessment worksheet
- Export the maps as image to be embedded into report or etownz dashboard
- Share the maps with other so they can collaborate
Create a map
- Login to your google account and navigate to My Maps.
- Click Create a new map.
- Go to the top left and click “Untitled map.”
- Give your map a name and description.
Open a map
- On your computer, sign in to My Maps.
- You’ll see maps you’ve made or viewed as well as maps shared with you.
- Optional: To see popular maps and staff picks, click Explore.
How to edit a map
- Create and name a “Map Layer” e.g. Lighting Assessment, Biodiversity Assessment etc
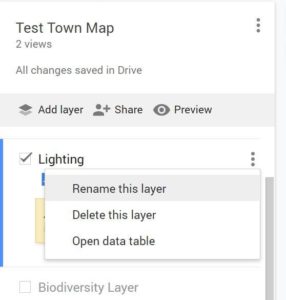
- Add points or lines to the map as required. After you create the line/point it will allow you to add description or colours

- Next to “Base map” in the bottom of the left panel, click the Down Arrow .
- To choose a style, click one of the images.
View maps you can’t edit
If you can open a map but can’t edit what’s on it, you’re in the map viewer. While in the map viewer, you can still:
- Search the map contents
- Show or hide layers
- View the map with satellite imagery
- Share, export, and print the map
If you own a map and want to see how it looks in the map viewer, click Preview . To ask for edit access for a map you don’t own, contact the map’s owner.
Add places to your map
You can add important places by searching for locations or drawing them directly on the map.
- Open or create a map. A map can have up to 10,000 lines, shapes, or places.
- Click Add marker .
- Select a layer and click where to put the place. A layer can have 2,000 lines, shapes, or places.
- Give your place a name.
- Click Save.
Search for places
You can add restaurants, hotels, museums, and other public places to your map.
- Open or create a map.
- In the search bar, type the name or address of a place.
- Click one of the results on the map.
- If the result is what you want, click Add to map.
Edit a place
- On your computer, sign in to My Maps.
- Open or create a map.
- Click an existing place on the map. In the bottom right of the box that appears, use the icons to make changes.
- Remove a photo: Click Edit . Then go to the photo and click Remove .
- Move place: Drag the feature on the map.
Draw lines & shapes in My Maps
You can trace a path or highlight an area on your map by drawing lines and shapes.
- On your computer, sign in to My Maps.
- Open or create a map. Maps have the following size limits:
- Up to 10,000 lines, shapes, or places
- Up to 50,000 total points (in lines and shapes)
- Up to 20,000 data table cells
- Click Draw a line Add line or shape.
- Select a layer and click where to start drawing. A layer can have 2,000 lines, shapes or places.
- Click each corner or bend of your line or shape. To move the map, click and hold the mouse.
- When you’re finished drawing, double-click or complete the shape.
- Give your line or shape a name.
- When you’re done, click Save.
Edit or delete lines or shapes
- On your computer, sign in to My Maps.
- Open or create a map.
- Click an existing place on the map. In the bottom right of the box that appears, use the icons to make changes.
- Remove a photo: Click Edit . Then go to the photo and click Remove .
- Move place: Drag the feature on the map.
How to Share with Collaborators
Google Mymaps allows you to work with collaborators. To do this they must also have a gmail account.
- Click on the share button
-
When the popup appears, click on “Drive Sharing”
3. In the subsequent pop up enter the gmail email address of the person you would like to share + edit this map with.